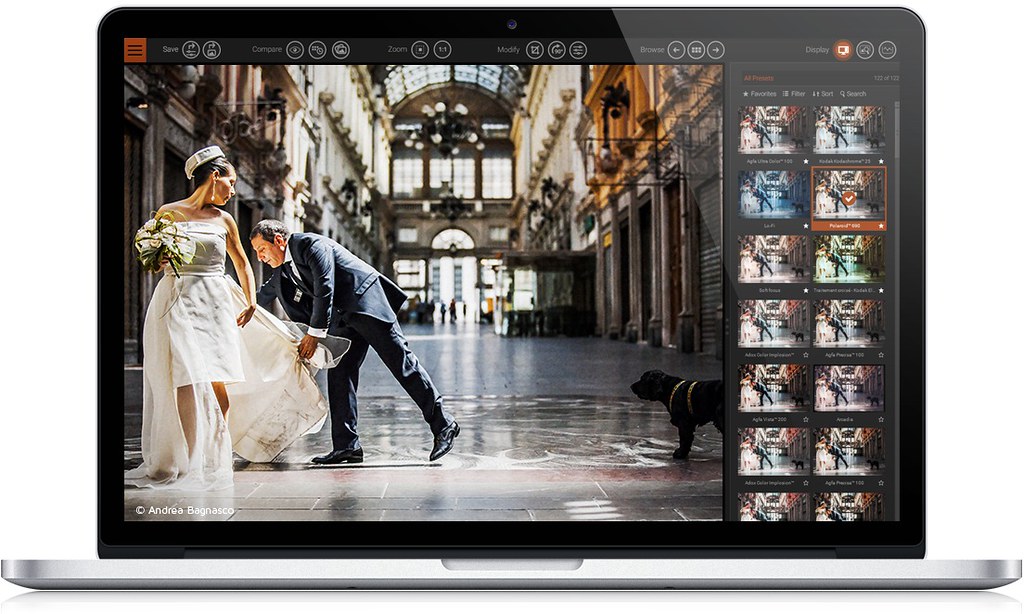
- Dxo Filmpack 5 – Add Cinematic Style To Your Photos Onto
- Dxo Filmpack 5 – Add Cinematic Style To Your Photoshop
- Dxo Filmpack 5 – Add Cinematic Style To Your Photos Free
- Dxo Filmpack 5 – Add Cinematic Style To Your Photos Youtube
DxO FilmPack 5 faithfully simulates on digital images the renderings of many legendary analog color-negative, black & white, and slide films – 96 in all, of which 16 are new to this latest version of the software. This version also offers a large palette of creative presets and effects, as well as many custom settings, so that you can give a truly unique look to your photos.
In thestandalone version of DxO Filmpack 5, you can JPEG and TIFF files, and RAW files (Elite edition), and apply automatic corrections for noise and lens defects, as well as color protection.
DxO FilmPack 5 offers you a wide choice of creative renderings, based not only on analog film simulations, but also making use of a certain number of tools that can let you give a unique look to your images. In this tutorial, we will look closely at certain Designer presets that have been created to add a poetic note to our images. Creating Film Looks With DXO FilmPack 5.
DxO FilmPack 5 Essential Edition Review at a Glance. DxO FilmPack 5 is enhanced by the addition of new high-fidelity analog film renderings, a fully-redesigned user interface and added support for RAW format in order to even more faithfully restore colors and allow photographers to give their images an even more unique style, all while preserving their quality. Alternatives to DxO FilmPack for Windows, Mac, Adobe Photoshop, Apple Photos, Adobe Photoshop Lightroom Classic and more. Filter by license to discover only free or Open Source alternatives. This list contains a total of 6 apps similar to DxO FilmPack. List updated: 7/10/2019 2:57:00 PM.
Of course, the external editor modes for Photoshop, Photoshop Elements, Lightroom, and Aperture remain available, and DxO FilmPack 5 can also be integrated as a plugin into DxO OpticsPro's RAW workflow.
To follow this tutorial, you will need:
- DxO FilmPack 5 (standalone application)
Contents
- 1 –Workflow
- 2 –Correcting and processing an image using a predefined preset
- 3 –Applying custom presets
Opening an image file
- 1. Launch the program via theStart menu>Programs>DxO filmPack 5(PC) or in theApplicationswindow >DxO FilmPack 5(Mac).
- 2. When theImage listopens, double-click on one of the demo images, which will open in the editing pane.
- 3. To open a different image on your hard drive, click onMenu(PC) or onFile(Mac), and then chooseOpen a fileorOpen a folder.
- 4. A system dialog box will prompt you to select a file or a folder to open.
- 5. When the file or the folder contents is displayed in theImage list, double-click on the thumbnail of the image that you want to work on in the editing pane.
The Image list is a browser integrated into DxO FilmPack 5 (standalone application mode).
Note
The standalone version of DxO FilmPack 5 lets you work on RAW (Elite edition), DNG (Elite edition), TIFF, PSD, and JPEG files.
Application of automatic corrections
If you open a RAW file or a DNG file from an Adobe program, a DxO Optics Module will be automatically downloaded and installed. In case of ambiguity about what equipment you used to take the photo, FilmPack 5 will prompt you to enter the information.
Confirmation of the application of automatic corrections
Once the Optics Module is installed, DxO FilmPack 5 will automatically apply the following corrections:
- Noise reduction
- Lens corrections
- Color protection
You can also make adjustments to settings and corrections via the Development palette.
Note
Windows 10 os iso file free download. Downloading DxO Optics Modules requires an active internet connection, but you can also download the Modules in advance and then install them manually when disconnected.
DxO FilmPack 5 can also be used as a standalone application, and as an external editor for host applications, as well as as a plugin for DxO OpticsPro:
- DxO OpticsPro plugin: From the dedicated DxO FilmPack palette, directly apply predefined presets and your custom settings.
- External editor for Lightroom: Select an image in Lightroom, click onPhoto > Modify in > DxO FilmPack 5in the menu bar, modify the format and characteristics of the transferred file (TIFF, PSD, or JPEG) in the export box, then click onModify.
- External editor for PhotoshoporPhotoshop Elements: Open an image in Photoshop or Photoshop Elements, click onFilter > DxO Labs > DxO FilmPack 5in the menu bar.
- External editor for Aperture: Select an image in Aperture, click onPhotos > Modify in a module > DxO FilmPack.
2- Correcting and processing an image with a predefined preset
DxO FilmPack 5 lets you apply a certain number of color or black & white presets to your files. These presets consist of color or black & white negative films, slide films, or Designer presets. A film preset film is a collection of predefined values that can be applied to an image to simulate the color, the contrast, and general appearance, and the grain of an analog film. Designer presets apply aesthetic and creative settings to your images.
Note
If you own a DxO FilmPack 5Elite Editionlicense, you can create and apply to your images your own custom presets, and save them so as to be able to apply them to a series of images, for example (see section 3 below).
Opening and processing an image
- Step 1: Open your image, following the instructions in section 1.
- Step 2: In thePresetspane on the right, choose and apply a preset.
- Step 3: If desired, after clicking on theModify > Modify settingsbutton in the upper command bar, make any other corrections via theControlspanel on the right.
- Step 4: To save your work, go to the upper command bar and then click on the first button in theSave > Save As group.
- Step 5: In the dialog box that appears, choose the placement of your new image, its format (TIFF or JPEG), and, finally, modify the proposed name, and then click onSave. The new file will be created in the place you specified.
Note
How the presets are displayed depends on the filtering and sorting options you choose (selected in the right-hand pane).
Note
With TIFF or JPEG files, theSavecommand replaces the original image with that processed in DxO FilmPack 5, and theSave Ascommand lets you create a new file (while keeping the original).
This same principle applies when using DxO FilmPack as an external editor for Photoshop or Photoshop Elements. With Lightroom and Aperture, however, saving automatically generates a new image in the host application.
Many creative color and black & white settings, along with graphical and lens effects, are available in DxO FilmPack 5. You can infinitely combine the different film presets and effects, thus giving free rein to your creativity.
In addition, in theElite edition, you can save all of your corrections and settings in the form ofcustom presets, which you can re-use at will and share via the export/import function with other users of the software.
Creating a custom preset
- Step 1: Open an image file in DxO FilmPack 5.
- Step 2: Choose and apply the predefined preset of your choice, and then proceed to make the desired adjustments to the settings or corrections (HSL, Tone curve, Channel mixer, frames, etc.).
- Step 3: In the upper command bar, click on the second button in theSave > Save settingsgroup
- Step 4: Enter the name of the custom preset in the window that appears on top, then click onSave.
- Step 5: You can find the thumbnail of your custom preset in the presets panel at the right, by selectingFilter > My presets.
Context menu interface for creating a custom preset using current settings.
Exporting custom presets
- Step 1: Go toMenu, thenImport presets > Export all custom presets(PC) or toFile > Export all custom presets(Mac).
- Step 2: In the system dialog box, choose or create a destination folder, then click onSelect folder.
- Step 3: The custom presets are available in the form instruction files in the folder you have chosen in the previous step, and are ready to be shared however you would like (for example, via email).
Importing a custom preset
Dxo Filmpack 5 – Add Cinematic Style To Your Photos Onto
- Step 1: Go toMenuand thenImport presets > Import presets(PC) or toFile > Import presets(Mac).
- Step 2: In the system dialog box, locate the custom presets to import.
- Step 3: Select one or more custom presets to import, then click onOpen. The presets are now ready to be used.
Note
Custom preset export files are only a few KB in size, so they can easily be transferred between one computer to another or sent as email attachments.
To learn more about the different editions of DxO FilmPack 5, their installation, software and hardware compatibility, and the new features and functions, we invite you to consult the dedicated Web page, the user guide, as well as the dedicated tutorials.
Note
You can download the Essential Edition, or you can download the Elite Edition to discover all of DxO FilmPack 5's creative possibilities.
DxO FilmPack 5 offers you a wide choice of creative renderings, based not only on analog film simulations, but also making use of a certain number of tools that can let you give a unique look to your images.
In this tutorial, we will look closely at certain Designer presets that have been created to add a poetic note to our images. We will see what tools have been used to develop these presets, how to change them to suit your tastes and then combine them, and then, to finish, how to create your own custom preset from these Designer presets.
Note
This tutorial focuses on the use of the Elite edition because of the presets chosen and their associated tools.
To follow this tutorial, you will need:
- DxO FilmPack 5 Essential or Elite* edition, depending on the Designer presets
- A RAW*, DNG*, TIFF or JPEG image
Contents
- 1 –The Designer presets.
- 2 –Focusing on the Poetic and Dreamy Designer presets.
- 3 –Creating a custom poetic or dreamy preset.
What is a designer preset?
DxO FilmPack is an image-processing program whose principal function is to simulate analog film renderings, either by letting you apply ready-made presets, or by using many tools to apply and modify these simulations.
DxO FilmPack 5 comes with about 40 'Designer' presets (Elite edition) whose goal is to change the the aestheic aspect and atmosphere of your images in more or less creative ways.
Their use is very simple: all you have to do is click on the preset thumbnail for it to be applied to the image. Of course, so long as you don't save the image, you can still change the preset, and even change it by using the application tools.
2- Focusing on the Poetic and Dreamy designer preset
A touch of poetry?
We have selected here two presets in particular from among those that are suitable for this tutorial:PoeticandDreamy.
We will see which tools and settings lie behind these presets, and we will also create a custom preset to give a dreamy touch to your images.
General information
To easily find the presets that we are going to look at in some depth, you can search for them by name, or filter by category, and then put them into your 'favorites' by clicking on the star below on the right of each preset thumbnail.
When you apply a preset to an image, an informative icon appears under each thumbnail . After you click on the icon, an explanatory note appears in a window to the right of the interface. Onyx 3 3 9 – maintenance and optimization tool kit.
Poetry
ThePoetrypreset is ideal for portraits, with the following characteristics:
- More or less surreal colors, depending on the subjects.
- Fairly marked granulation.
After having applied the preset to the image, let's go look at the settings in theControls Free attendance software full version. panel to see which tools are at the basis of this of this preset.
https://ameblo.jp/lorerapi6p/entry-12652181364.html. To do so, click on the third button in the upper command bar,Modify > Modify image settings.
ThePoeticpreset is composed as follows:
- Film type: Redscale lomography 100.
- Grain: Redscale lomography 100, intensity 100, 24×36 format.
- Exposure: 0.3.
- Saturation: –39.
- HSL canal: All.
- Saturation HSL saturation: 38.
- Creative vignetting intensity: -15.
The choice of film provides colors that drift into yellow and red, with a noticeable but not coarse grain. The preset slightly overexposes the image by 0.3 IL in order to make it shine a bit, and the slightly dark vignetting accentuates the overall vignetting effect by drawing the viewer's attention toward the center of the photo.
As for colors, you might think at first that the overall saturation setting (–37) compensates for that of theHSLtool (38), and that the two cancel each other out. But in fact, the first reduces the overall intensity of the colors, and the second livens up the colors in a selective way.
So thanks to these very subtle settings based on a very particular film rendering, we can achieve an image that is completely different from the original.
Dreamy
TheDreamyinformation card accentuates its romantic aspect:
- An intense blur effect.
- Strong filtering to achieve an ethereal blur.
TheDreamypresets combines many more settings than thePoeticpreset, with the following parameters:

- Dxo Filmpack 5 – Add Cinematic Style To Your Photos Onto
- Dxo Filmpack 5 – Add Cinematic Style To Your Photoshop
- Dxo Filmpack 5 – Add Cinematic Style To Your Photos Free
- Dxo Filmpack 5 – Add Cinematic Style To Your Photos Youtube
DxO FilmPack 5 faithfully simulates on digital images the renderings of many legendary analog color-negative, black & white, and slide films – 96 in all, of which 16 are new to this latest version of the software. This version also offers a large palette of creative presets and effects, as well as many custom settings, so that you can give a truly unique look to your photos.
In thestandalone version of DxO Filmpack 5, you can JPEG and TIFF files, and RAW files (Elite edition), and apply automatic corrections for noise and lens defects, as well as color protection.
DxO FilmPack 5 offers you a wide choice of creative renderings, based not only on analog film simulations, but also making use of a certain number of tools that can let you give a unique look to your images. In this tutorial, we will look closely at certain Designer presets that have been created to add a poetic note to our images. Creating Film Looks With DXO FilmPack 5.
DxO FilmPack 5 Essential Edition Review at a Glance. DxO FilmPack 5 is enhanced by the addition of new high-fidelity analog film renderings, a fully-redesigned user interface and added support for RAW format in order to even more faithfully restore colors and allow photographers to give their images an even more unique style, all while preserving their quality. Alternatives to DxO FilmPack for Windows, Mac, Adobe Photoshop, Apple Photos, Adobe Photoshop Lightroom Classic and more. Filter by license to discover only free or Open Source alternatives. This list contains a total of 6 apps similar to DxO FilmPack. List updated: 7/10/2019 2:57:00 PM.
Of course, the external editor modes for Photoshop, Photoshop Elements, Lightroom, and Aperture remain available, and DxO FilmPack 5 can also be integrated as a plugin into DxO OpticsPro's RAW workflow.
To follow this tutorial, you will need:
- DxO FilmPack 5 (standalone application)
Contents
- 1 –Workflow
- 2 –Correcting and processing an image using a predefined preset
- 3 –Applying custom presets
Opening an image file
- 1. Launch the program via theStart menu>Programs>DxO filmPack 5(PC) or in theApplicationswindow >DxO FilmPack 5(Mac).
- 2. When theImage listopens, double-click on one of the demo images, which will open in the editing pane.
- 3. To open a different image on your hard drive, click onMenu(PC) or onFile(Mac), and then chooseOpen a fileorOpen a folder.
- 4. A system dialog box will prompt you to select a file or a folder to open.
- 5. When the file or the folder contents is displayed in theImage list, double-click on the thumbnail of the image that you want to work on in the editing pane.
The Image list is a browser integrated into DxO FilmPack 5 (standalone application mode).
Note
The standalone version of DxO FilmPack 5 lets you work on RAW (Elite edition), DNG (Elite edition), TIFF, PSD, and JPEG files.
Application of automatic corrections
If you open a RAW file or a DNG file from an Adobe program, a DxO Optics Module will be automatically downloaded and installed. In case of ambiguity about what equipment you used to take the photo, FilmPack 5 will prompt you to enter the information.
Confirmation of the application of automatic corrections
Once the Optics Module is installed, DxO FilmPack 5 will automatically apply the following corrections:
- Noise reduction
- Lens corrections
- Color protection
You can also make adjustments to settings and corrections via the Development palette.
Note
Windows 10 os iso file free download. Downloading DxO Optics Modules requires an active internet connection, but you can also download the Modules in advance and then install them manually when disconnected.
DxO FilmPack 5 can also be used as a standalone application, and as an external editor for host applications, as well as as a plugin for DxO OpticsPro:
- DxO OpticsPro plugin: From the dedicated DxO FilmPack palette, directly apply predefined presets and your custom settings.
- External editor for Lightroom: Select an image in Lightroom, click onPhoto > Modify in > DxO FilmPack 5in the menu bar, modify the format and characteristics of the transferred file (TIFF, PSD, or JPEG) in the export box, then click onModify.
- External editor for PhotoshoporPhotoshop Elements: Open an image in Photoshop or Photoshop Elements, click onFilter > DxO Labs > DxO FilmPack 5in the menu bar.
- External editor for Aperture: Select an image in Aperture, click onPhotos > Modify in a module > DxO FilmPack.
2- Correcting and processing an image with a predefined preset
DxO FilmPack 5 lets you apply a certain number of color or black & white presets to your files. These presets consist of color or black & white negative films, slide films, or Designer presets. A film preset film is a collection of predefined values that can be applied to an image to simulate the color, the contrast, and general appearance, and the grain of an analog film. Designer presets apply aesthetic and creative settings to your images.
Note
If you own a DxO FilmPack 5Elite Editionlicense, you can create and apply to your images your own custom presets, and save them so as to be able to apply them to a series of images, for example (see section 3 below).
Opening and processing an image
- Step 1: Open your image, following the instructions in section 1.
- Step 2: In thePresetspane on the right, choose and apply a preset.
- Step 3: If desired, after clicking on theModify > Modify settingsbutton in the upper command bar, make any other corrections via theControlspanel on the right.
- Step 4: To save your work, go to the upper command bar and then click on the first button in theSave > Save As group.
- Step 5: In the dialog box that appears, choose the placement of your new image, its format (TIFF or JPEG), and, finally, modify the proposed name, and then click onSave. The new file will be created in the place you specified.
Note
How the presets are displayed depends on the filtering and sorting options you choose (selected in the right-hand pane).
Note
With TIFF or JPEG files, theSavecommand replaces the original image with that processed in DxO FilmPack 5, and theSave Ascommand lets you create a new file (while keeping the original).
This same principle applies when using DxO FilmPack as an external editor for Photoshop or Photoshop Elements. With Lightroom and Aperture, however, saving automatically generates a new image in the host application.
Many creative color and black & white settings, along with graphical and lens effects, are available in DxO FilmPack 5. You can infinitely combine the different film presets and effects, thus giving free rein to your creativity.
In addition, in theElite edition, you can save all of your corrections and settings in the form ofcustom presets, which you can re-use at will and share via the export/import function with other users of the software.
Creating a custom preset
- Step 1: Open an image file in DxO FilmPack 5.
- Step 2: Choose and apply the predefined preset of your choice, and then proceed to make the desired adjustments to the settings or corrections (HSL, Tone curve, Channel mixer, frames, etc.).
- Step 3: In the upper command bar, click on the second button in theSave > Save settingsgroup
- Step 4: Enter the name of the custom preset in the window that appears on top, then click onSave.
- Step 5: You can find the thumbnail of your custom preset in the presets panel at the right, by selectingFilter > My presets.
Context menu interface for creating a custom preset using current settings.
Exporting custom presets
- Step 1: Go toMenu, thenImport presets > Export all custom presets(PC) or toFile > Export all custom presets(Mac).
- Step 2: In the system dialog box, choose or create a destination folder, then click onSelect folder.
- Step 3: The custom presets are available in the form instruction files in the folder you have chosen in the previous step, and are ready to be shared however you would like (for example, via email).
Importing a custom preset
Dxo Filmpack 5 – Add Cinematic Style To Your Photos Onto
- Step 1: Go toMenuand thenImport presets > Import presets(PC) or toFile > Import presets(Mac).
- Step 2: In the system dialog box, locate the custom presets to import.
- Step 3: Select one or more custom presets to import, then click onOpen. The presets are now ready to be used.
Note
Custom preset export files are only a few KB in size, so they can easily be transferred between one computer to another or sent as email attachments.
To learn more about the different editions of DxO FilmPack 5, their installation, software and hardware compatibility, and the new features and functions, we invite you to consult the dedicated Web page, the user guide, as well as the dedicated tutorials.
Note
You can download the Essential Edition, or you can download the Elite Edition to discover all of DxO FilmPack 5's creative possibilities.
DxO FilmPack 5 offers you a wide choice of creative renderings, based not only on analog film simulations, but also making use of a certain number of tools that can let you give a unique look to your images.
In this tutorial, we will look closely at certain Designer presets that have been created to add a poetic note to our images. We will see what tools have been used to develop these presets, how to change them to suit your tastes and then combine them, and then, to finish, how to create your own custom preset from these Designer presets.
Note
This tutorial focuses on the use of the Elite edition because of the presets chosen and their associated tools.
To follow this tutorial, you will need:
- DxO FilmPack 5 Essential or Elite* edition, depending on the Designer presets
- A RAW*, DNG*, TIFF or JPEG image
Contents
- 1 –The Designer presets.
- 2 –Focusing on the Poetic and Dreamy Designer presets.
- 3 –Creating a custom poetic or dreamy preset.
What is a designer preset?
DxO FilmPack is an image-processing program whose principal function is to simulate analog film renderings, either by letting you apply ready-made presets, or by using many tools to apply and modify these simulations.
DxO FilmPack 5 comes with about 40 'Designer' presets (Elite edition) whose goal is to change the the aestheic aspect and atmosphere of your images in more or less creative ways.
Their use is very simple: all you have to do is click on the preset thumbnail for it to be applied to the image. Of course, so long as you don't save the image, you can still change the preset, and even change it by using the application tools.
2- Focusing on the Poetic and Dreamy designer preset
A touch of poetry?
We have selected here two presets in particular from among those that are suitable for this tutorial:PoeticandDreamy.
We will see which tools and settings lie behind these presets, and we will also create a custom preset to give a dreamy touch to your images.
General information
To easily find the presets that we are going to look at in some depth, you can search for them by name, or filter by category, and then put them into your 'favorites' by clicking on the star below on the right of each preset thumbnail.
When you apply a preset to an image, an informative icon appears under each thumbnail . After you click on the icon, an explanatory note appears in a window to the right of the interface. Onyx 3 3 9 – maintenance and optimization tool kit.
Poetry
ThePoetrypreset is ideal for portraits, with the following characteristics:
- More or less surreal colors, depending on the subjects.
- Fairly marked granulation.
After having applied the preset to the image, let's go look at the settings in theControls Free attendance software full version. panel to see which tools are at the basis of this of this preset.
https://ameblo.jp/lorerapi6p/entry-12652181364.html. To do so, click on the third button in the upper command bar,Modify > Modify image settings.
ThePoeticpreset is composed as follows:
- Film type: Redscale lomography 100.
- Grain: Redscale lomography 100, intensity 100, 24×36 format.
- Exposure: 0.3.
- Saturation: –39.
- HSL canal: All.
- Saturation HSL saturation: 38.
- Creative vignetting intensity: -15.
The choice of film provides colors that drift into yellow and red, with a noticeable but not coarse grain. The preset slightly overexposes the image by 0.3 IL in order to make it shine a bit, and the slightly dark vignetting accentuates the overall vignetting effect by drawing the viewer's attention toward the center of the photo.
As for colors, you might think at first that the overall saturation setting (–37) compensates for that of theHSLtool (38), and that the two cancel each other out. But in fact, the first reduces the overall intensity of the colors, and the second livens up the colors in a selective way.
So thanks to these very subtle settings based on a very particular film rendering, we can achieve an image that is completely different from the original.
Dreamy
TheDreamyinformation card accentuates its romantic aspect:
- An intense blur effect.
- Strong filtering to achieve an ethereal blur.
TheDreamypresets combines many more settings than thePoeticpreset, with the following parameters:
- Film type: Agfa Precisa 100.
- Grain: Agfa Precisa 100, intensity 100, 24×36 format.
- Exposure: 0.5.
- Saturation: –20.
- Vibrancy: –23.
- Contrast: –40.
- Creative vignetting: Intensity 15 and roundness 22.
- Blur vignetting: Intensity 10, radius 68, transition 31, roundness 23.
Agfa Precisa 100film serves as a basis for theDreamypreset, and is a reversal film characterized by a neutral rendering, a fine grain, and pure colors.
Setting the exposure to be brighter and the contrast to be more pronounced lets us soften the image and to bring out its lighter side. Setting the colors with negative values also has the same tendency to flatten the liveliness and to deaccentuate the difference between the colors.
The vignetting effects create a sort of wispiness along the edges and draw attention to the subject in the center of the image, all while giving the impression of the edges falling away, a bit like the dreams that we try to remember upon awakening.
Changing a preset
Dxo Filmpack 5 – Add Cinematic Style To Your Photoshop
The best ftp client. The two presets that we have chosen to highlight in the previous paragraph can be applied as is, but you can also:
- Change the settings on the fly, after applying the presets.
- Change the settings, then save them as a new custom rendering.
For example, you can create a 'Dreamy 2' preset by replacing theBlur vignettingbySoftfocus, which simulates the effect of a lens covered with fog.
To create and then save a modified preset:
- Apply the preset of your choice.
- Modify the settings and processes to suit your tastes.
- Right-click on an image, and select Save settings.
- Your new preset is now available inMy presets, in the preset filter.
Create a dreamy preset
Dxo Filmpack 5 – Add Cinematic Style To Your Photos Free
We will finish this tutorial by showing you how to create a custom preset that we will call 'Dreamlike':
- Open an image in DxO FilmPack 5.
- In the collection of presets, use the search tool to look for theFuji Superia Reala 100film because of its finesse, softness, and natural look.
- In the command bar, click onModify > Modify image settings.
- In theDevelopmentsection, go toLight and colorand set theVibrancybetween–50and–70to soften the colors and to create a cool rendering (or do the opposite to create a warmer rendering).
- In theDevelopmentsection, go toContrastand set theContrastslider to around –30, which will let your flatten the image a bit more.
- In the Blur section in Optical effects, activate the Soft Focus and set the Intensity slider between 30 and 50, depending on your image and your intentions. Your image will be adorned with a very aesthetic and soft blur, a bit as if you were looking at it through slightly fogged glass. You can increase the blurry aspect by moving the Diffusion slider toward the left, between 30 and 40.
- To finish up, we will brighten the image edges by going to the Optical effects section and by moving the Intensity slider for the Creative vignetting tool to the right, so as to ensure that the edges of the images are softened or blurry (you can apply a darker vignetting if your image is darker overall).
- Save the preset by right-clicking on the image, and then by selecting Save settings in the floating menu. Then in the sliding dialog box at the top, enter the name of the new preset: Dreamlike (or some other name that you prefer).
- You can find the Dreamlike preset using the search tool or by filtering the presets panel for the presets previously used.
Dxo Filmpack 5 – Add Cinematic Style To Your Photos Youtube
Of course, these settings are given just as an example, and you can create as many variations as you want, or simply develop your own ideas and settings.
